08.运用路径绘制图像实训
★任务导读:
在PS的工具当中有两个工具可以在画布中建立矢量图形,即钢笔工具和矩形工具,它们可以在华不中绘制直线、曲线、矩形、椭圆、不规则形状等矢量图形。除了绘制各种矢量图形外,设计人员还常会使用钢笔工具对复杂图像中的元素进行抠图处理。
本节课程介绍路径面板的使用及钢笔工具,矩形工具组等绘制路径工具的使用。通过本章学习,帮助学生能够更好的使用钢笔工具抠图,并引导学生进行操作实操。
★学习目标:
1.了解矩形工具及钢笔工具的基本功能;
2.熟练使用路径绘制工具的使用技巧;
3.熟练使用钢笔工具进行元素抠图的操作。
★案例引入:
图片的抠取是设计人员常常会遇到的问题,前边我们学习的可以抠图的工具有魔棒工具,磁性套索工具等选区工具,抠图的边缘常常会有锯齿,精确度不高,使用钢笔工具抠取宝贝,边缘平滑,是最长用的抠图工具,下面我们以面膜为实例,介绍钢笔抠图的方法。
★知识学习:
【以视频形式展现】
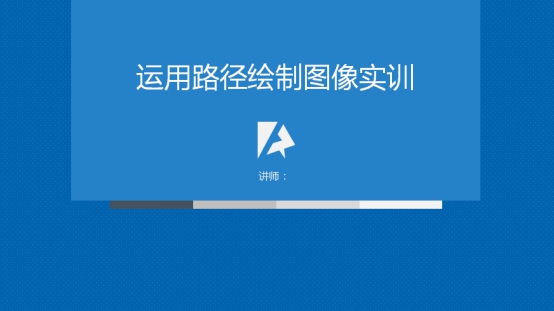
★课中练习:
运用上环节所学知识,进行路径功能实训操作。
设备要求:
(1)教学设备:安装有Photoshop,并且连接互联网的计算机
(2)实训场地:美工实训室
操作步骤:
本实训要求学生通过Photoshop路径学习。通过实训,要求学生熟练掌握Photoshop路径功能。
步骤1:任务布置
教师向学生介绍任务要求和内容,将班学生按每3-4人的标准划分成若干个任务小组,以小组为单位进行任务实训。学生领取任务。
要求:
1.运用创建路径、使用路径功能抠图。
步骤2:制作过程
1.打开素材,如图8-1所示。

图8-1 打开素材
2.使用钢笔工具绘制盒子轮廓。选择工具箱的【钢笔工具】,在工具属性栏中的选择【路径】选项,沿盒子的边缘点击鼠标绘制如图8-2所示闭合路径。
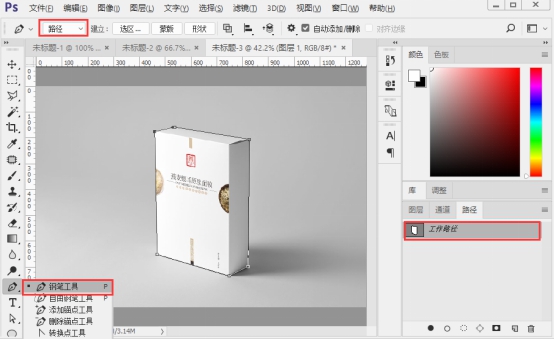
图8-2 使用钢笔工具绘制轮廓
由于钢笔工具直接绘制完成后细节部分任有一些不完美,需要进行调整。点击选择工具栏【直接选择工具】,如图8-3所示,在页面中绘制的路径上选择“锚点”使用鼠标进行调整,如图8-4所示。
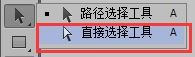
图8-3 直接选择工具
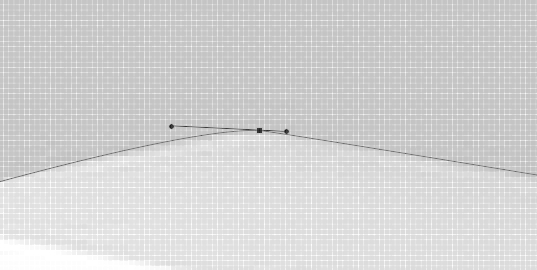
图8-4 调整路径
4.将路径转化为选区。进入路径面板,选中【工作路径】按【Ctrl+Center】快捷键,或者直接点击路径操作面板【将路径作为选区载入】按钮转化为选区,如图8-5所示。
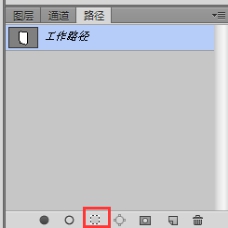
图8-5 将路径转化为选区

图8-6 路径形成选区
5.按住【Ctrl+J】快捷键,复制选区内的面膜到新的图层,为了便于查看,将背景图层隐藏,如图7所示,此时,可以看到抠图效果。

图6 背景隐藏
步骤4:总结评价
学生总结路径绘制工具的使用方法。老师针对学生实训完成的效果进行点评,奖励优秀小组。
★美工小经验:
【以WORD形式展现】

★课后练习:
使用路径工具建立下图中产品形状的路径。

★回顾总结:
抠图的操作是非常简单的,抠图的方法有很多种,背景橡皮擦、魔术棒工具、抽出滤镜抠图、路径抠图、蒙版抠图来完成抠图,但要选择合适的抠图工具并不是那么容易的,需要去斟酌,才能恰到好处,这样,发挥出艺术才华。
