07.用滤镜完成特效实训
★任务导读:
滤镜主要是Photoshop中具有非常神奇的功能,很多富有视觉冲击力和画面特效均是通过PS的各种滤镜功能来实现的。比如云彩效果、光照效果等等。
本章将主要介绍Photoshop强大的滤镜功能,包括滤镜的分类,滤镜的重复使用,滤镜的使用方法操作,通过本章学习,帮助学生能够应用丰富的滤镜资源制作出多变的图像效果,并引导学生进行操作实操。
★学习目标:
1.了解PS各种滤镜功能;
2.熟练掌握常见滤镜的使用方法。
★案例引入:
在海报制作、主题页制作过程中经常性需要用到一些炫彩的背景来衬托页面的视觉效果,凸显核心内容。那么如何使用PS滤镜效果制作出炫彩的背景呢?
★知识学习:
【以视频形式展现】
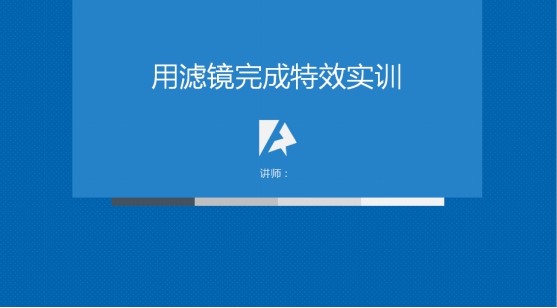
★课中练习:
运用上环节所学知识,进行滤镜功能实训操作。
设备要求:
(1)教学设备:安装有Photoshop,并且连接互联网的计算机
(2)实训场地:美工实训室
操作步骤:
本实训要求学生通过Photoshop滤镜学习。通过实训,要求学生熟练掌握Photoshop常见滤镜的使用方法。
步骤1:任务布置
教师向学生介绍任务要求和内容,将班学生按每3-4人的标准划分成若干个任务小组,以小组为单位进行任务实训。学生领取任务。
步骤2:制作过程
1.新建PS文件。新建宽950px高450px分辨率72dpi的PS文件。
2.制作渐变效果。点击工具栏【渐变工具】在画布中制作从白色到黑色的径向渐变效果,如图7-1所示。
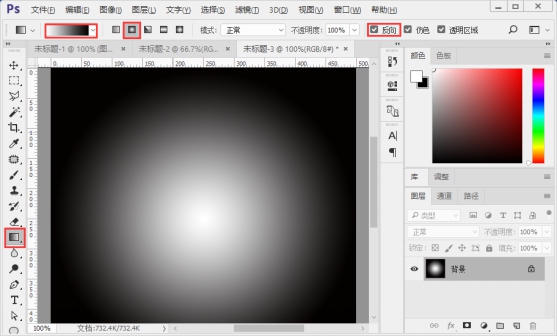
图7-1 径向渐变
3.滤镜晶格化。如图7-2点击菜单栏【滤镜】-【像素化】-【晶格化】打开【晶格化】滤镜设置面板。如图7-3所示参数设置 【单元格大小】。
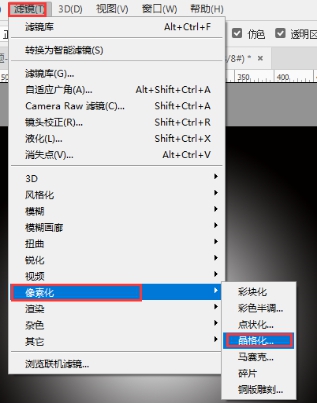
图7-2 晶格化菜单
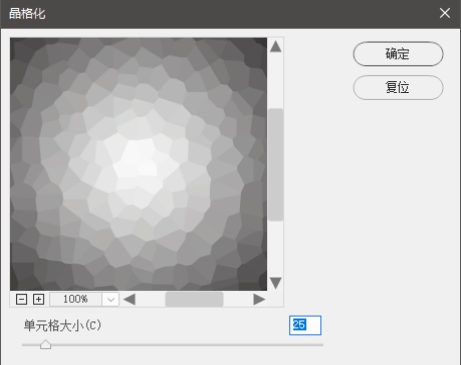
图7-3 设置晶格化单元格大小
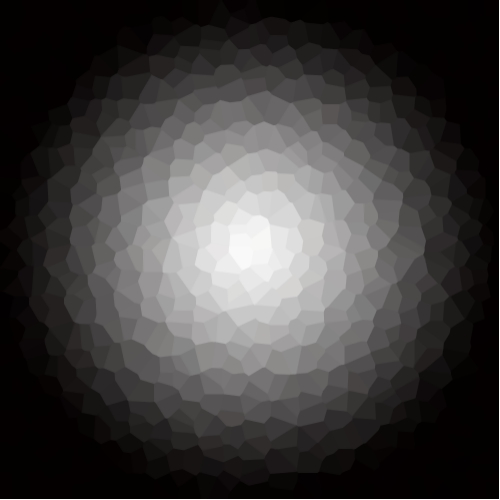
图7-4 晶格化效果
4.滤镜绘画涂抹。点击菜单栏【滤镜】-【滤镜库】-【艺术风格】-【绘画涂抹】,在右侧参数面板中如图7-5所示参数设置参数,效果如图7-6所示。
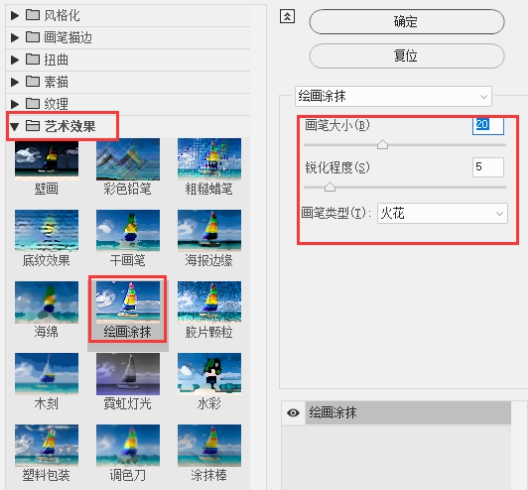
图7-5 绘画涂抹
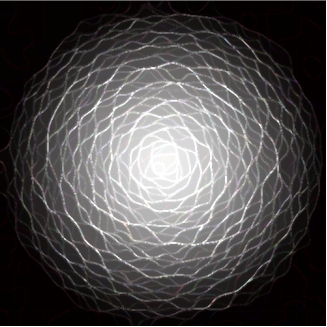
图7-6 绘画涂抹后效果
5.填充渐变效果。点击【创建新的填充或调整图层】按钮,如图7-7所示,在弹出菜单中点击【渐变】,进入【渐变填充】设置面板。如图7-8所示设置渐变参数。
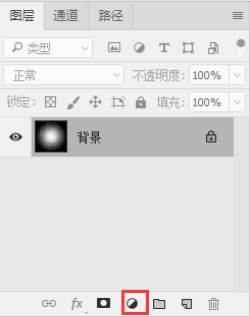
图7-7 创建新的填充或调整图层
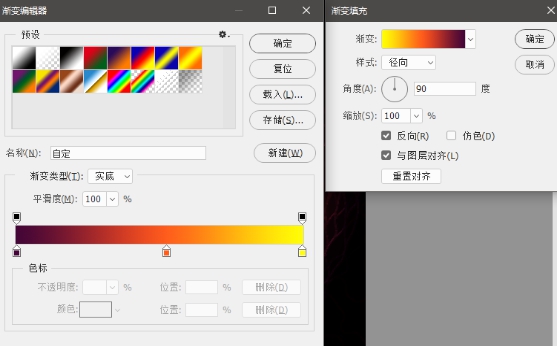
图7-8 设置渐变参数
添加渐变效果后,选中【渐变填充】图层,如图7-9所示设置图层混合模式,页面效果如图7-10所示。
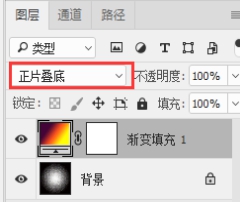
图7-9 设置图层混合模式
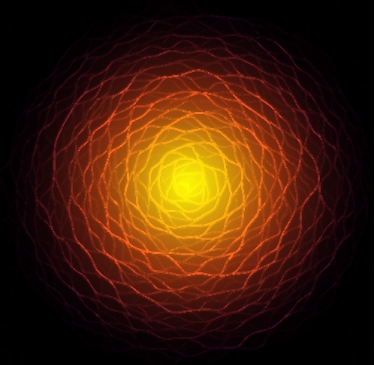
图7-10 效果
6.保存图片。点击【文件】-【存储为】,将调整好的图片保存为JPG格式或者其他格式。
步骤4:总结评价
学生总结常见的滤镜的功能。老师针对学生使用滤镜完成的的进行点评,奖励优秀小组。
★美工小经验:
【以WORD形式展现】

★课后练习:
使用ps滤镜工具制作如下图中右侧所示的水晶手效果。
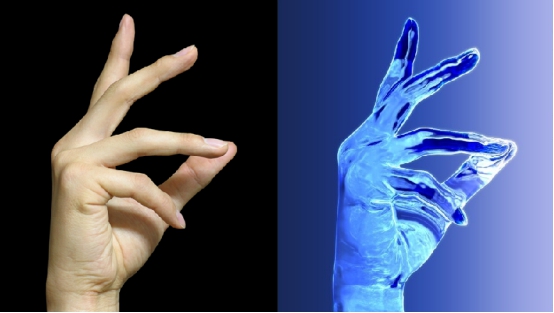
★回顾总结:
滤镜的操作是非常简单的,但是真正用起来却很难恰到好处。滤镜通常需要同通道、图层等联合使用,才能取得最佳艺术效果。如果想在最适当的时候应用滤镜到最适当是位置,除了平常的了解各个滤镜的基本功能之外,还需要平时多加练习,加深对滤镜效果的认知和操控能力。
通过本节课的学习,让学生对PS滤镜功能建立认知,并了能够使用常用的滤镜功能制作炫彩效果。
